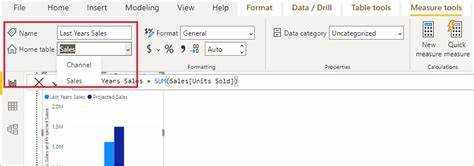
Benvingut! Teniu problemes per organitzar les vostres dades a Power BI? Et trobes perdut en fulls de càlcul i càlculs interminables? No busqueu més, perquè en aquest article us guiaré a través del procés de creació d'una taula de mesures que us facilitarà l'anàlisi de dades. Prepareu-vos per racionalitzar les vostres dades i prendre decisions millor informades amb aquesta eina senzilla però essencial.
Què és una taula de mesures?
A Taula de mesures a Power BI és una taula que conté càlculs i agregats de dades d'altres taules en un model de dades. Serveix com a ubicació centralitzada perquè els usuaris creïn i defineixin mesures o càlculs personalitzats que poden no estar fàcilment disponibles a les taules de dades originals. Aquesta taula permet calcular diverses mètriques, com ara totals, mitjanes, percentatges i altres valors derivats. Simplifica la gestió i organització d'aquests càlculs, fent més eficient l'anàlisi i la visualització de dades. Amb l'ús d'una taula de mesures, els usuaris poden crear sense esforç càlculs complexos i realitzar anàlisis avançades dins de Power BI.
Per què és important una taula de mesures a Power BI?
Una taula de mesures té un paper crucial a Power BI, ja que serveix com a font centralitzada i organitzada de mètriques clau per a l'anàlisi. Aquesta taula garanteix la coherència i la precisió en els càlculs, proporcionant una única font de veritat. Mitjançant l'ús d'una taula de mesures, els usuaris poden accedir fàcilment i utilitzar mètriques en diversos informes i imatges. Simplifica el procés de creació de càlculs complexos mitjançant l'ús de columnes calculades.
A més, la taula promou convencions de denominació, descripcions i unitats clares i coherents per a cada mètrica, millorant la comprensió i la interpretació de les dades. La revisió i actualització periòdica de la Taula de mesures és essencial per garantir-ne la rellevància i l'alineació amb les necessitats empresarials en evolució.
ometre l'inici de sessió de Windows 11
Com crear una taula de mesures a Power BI?
En aquesta secció, parlarem de com crear una taula de mesures a Power BI, una potent eina d'intel·ligència empresarial. La taula de mesures és un component crucial per crear un informe de Power BI eficaç i organitzat. Ens permet veure i analitzar mètriques clau en un format de taula centralitzat i personalitzable. En les subseccions següents, passarem pel procés pas a pas de la creació d'una taula de mesures, des de la definició de les mètriques fins al format de la taula final.
error
Pas 2: creeu una taula nova al Power BI
Per crear una taula nova a Power BI, seguiu aquests passos:
- Obriu Power BI i aneu a la pestanya Informe.
- Feu clic al botó Taula al panell Camps.
- Seleccioneu Taula nova al menú desplegable.
- A la barra de fórmules, introduïu un nom per a la taula nova.
- Afegiu columnes a la taula introduint els seus noms separats per comes.
- Feu clic al botó de la marca de verificació per crear la taula.
Seguint aquests passos, podeu crear fàcilment una taula nova a Power BI i començar a emplenar-la amb les dades i mètriques necessàries.
Pas 3: afegiu les mètriques a la taula
- Un cop hàgiu creat una taula nova a Power BI, heu d'afegir les mètriques a la taula.
- Identifiqueu les mètriques que voleu incloure a la vostra taula de mesures.
- Feu clic a la taula nova i seleccioneu Afegeix una columna a la pestanya Modelatge.
- Introduïu el nom de la mètrica a la barra de fórmules i definiu el càlcul de la mètrica mitjançant DAX (Expressions d'anàlisi de dades).
- Repetiu el procés per a cada mètrica que vulgueu afegir a la taula.
Ho savies? Seguint el pas 3, podeu afegir fàcilment les mètriques desitjades a la vostra taula a Power BI i realitzar càlculs i anàlisis basats en elles.
Pas 4: afegiu columnes calculades a la taula
Per afegir columnes calculades a una taula de mesures a Power BI, seguiu aquests passos:
per què el meu Microsoft Word no funciona
- Obriu l'aplicació Power BI i navegueu fins al model de dades.
- Seleccioneu la taula on voleu afegir les columnes calculades.
- Feu clic a la pestanya Modelatge a la cinta superior i seleccioneu Columna nova.
- A la barra de fórmules, escriviu la fórmula per a la columna calculada mitjançant la sintaxi DAX (Expressions d'anàlisi de dades).
- Premeu Intro per crear la columna calculada.
Suggeriments per afegir columnes calculades:
- Assegureu-vos que la fórmula utilitzada a la columna calculada representi amb precisió el càlcul desitjat.
- Utilitzeu noms clars i descriptius per a les columnes calculades per facilitar la comprensió.
- Valideu els resultats de les columnes calculades per confirmar la precisió.
- Penseu en organitzar les columnes calculades en categories o temes.
- Reviseu i actualitzeu regularment les columnes calculades segons sigui necessari.
Pas 5: Formateu la taula i afegiu descripcions
Després de crear la taula de mesures a Power BI, el cinquè pas és formatar la taula i afegir descripcions clares per millorar la seva usabilitat i claredat.
- Definiu una convenció de denominació que sigui intuïtiva i descriptiva.
- Utilitzeu noms curts però significatius per a les vostres mètriques.
- Eviteu utilitzar abreviatures o acrònims que puguin ser poc clars per als altres.
- Sigueu coherents en com anomeneu mètriques o mesures similars.
- Penseu en afegir prefixos o sufixos per indicar el tipus o categoria de la mètrica.
- Definiu les mètriques que s'han d'incloure a la taula de mesures.
- Creeu una taula nova al Power BI.
- Afegiu les mètriques a la taula, juntament amb les descripcions corresponents.
- Afegiu columnes calculades a la taula per obtenir mètriques més complexes.
- Formateu la taula i inclogueu descripcions per a cada mètrica.
- Seleccioneu la taula on voleu afegir la columna calculada.
- A Power BI Desktop, aneu a la pestanya Modelatge i feu clic a Columna nova.
- Escriu la fórmula per a la teva columna calculada utilitzant mesures, columnes i funcions.
- Utilitzeu funcions com ara Instruccions SUMA, MITJANA o SI per fer càlculs.
- Assegureu-vos que la sintaxi de la fórmula sigui correcta i que la columna calculada sigui visible a la taula.
- Mètriques de grup: categoritzeu mètriques similars, com ara mètriques financeres o relacionades amb les vendes.
- Crear temes: assigneu temes a diferents grups de mètriques per organitzar encara més la taula. Això es pot basar en àrees funcionals o projectes específics.
- Afegiu subcategories: per a taules més grans, considereu afegir subcategories dins de cada tema per crear una organització més granular.
- Utilitzeu etiquetes clares: assegureu-vos que cada categoria, tema i subcategoria estigui clarament etiquetada per facilitar als usuaris trobar mètriques específiques.
- Aplicar format: utilitzeu opcions de format, com ara en negreta o codificació de colors, per distingir visualment entre categories, temes i subcategories.
- Identifiqueu la freqüència de revisió de la taula de mesures en funció dels canvis de dades i de les necessitats empresarials.
- Reviseu les mètriques i els càlculs de la taula per verificar-ne la precisió i la rellevància.
- Actualitzeu la taula de mesures afegint mètriques noves o eliminant-ne les obsoletes.
- Comproveu si els canvis en les fonts de dades o les transformacions requereixen ajustaments a la taula de mesures.
- Valideu la taula de mesures provant-la amb escenaris de dades coneguts per garantir-ne l'eficàcia.
Per ressaltar la importància del format i l'addició de descripcions, considereu un escenari de la vida real en què una empresa tenia una taula de mesures complexa sense un format o descripcions adequats. Això va donar lloc a confusió entre els usuaris, donant lloc a interpretacions i decisions incorrectes de les dades. Tanmateix, després de reformatejar la taula i afegir descripcions clares, els usuaris van poder navegar i entendre fàcilment les mesures, millorant finalment l'anàlisi de dades i els processos de presa de decisions.
Consells per crear una taula de mesures eficaç
Una taula de mesures ben organitzada i informativa és crucial per crear visualitzacions potents i precises a Power BI. Per ajudar-vos a racionalitzar aquest procés, aquí teniu alguns consells per crear una taula de mesures eficaç. Des de l'ús de convencions de denominació clares i coherents fins a la revisió i actualització regular de la taula, aprofundirem en els factors clau que poden elevar la vostra taula de mesures i millorar la vostra anàlisi de dades. Tenint en compte aquestes estratègies, podeu crear amb confiança una taula de mesures robusta i fiable per als vostres projectes de Power BI.
1. Utilitzeu convencions de denominació clares i coherents
Quan es crea una taula de mesures a Power BI, és crucial utilitzar convencions de denominació clares i coherents. Això ajuda a garantir que les vostres mètriques són fàcilment comprensibles i organitzades.
Aquests són els passos que cal seguir quan utilitzeu convencions de noms clares i coherents per a la vostra taula de mesures:
Consell professional: Quan anomeneu les vostres mesures, imagineu-vos explicar-les a algú que no estigui familiaritzat amb el vostre projecte. Les convencions de noms clares i coherents facilitaran que els altres entenguin i treballin amb la vostra taula de mesures. A més, és important utilitzar convencions de denominació clares i coherents en crear una taula de mesures al Power BI. Això ajudarà a garantir que les vostres mètriques siguin fàcils d'entendre i organitzar.
esborrant la pàgina en blanc de Word
2. Incloeu descripcions i unitats per a cada mètrica
Quan es crea una taula de mesures a Power BI, és crucial proporcionar claredat i context incloent descripcions i unitats per a cada mètrica. Per fer-ho, seguiu aquests passos:
En incorporar descripcions i unitats per a cada mètrica, els usuaris poden interpretar fàcilment les dades de la taula de mesures, donant lloc a una anàlisi i informes precisos.
Fet divertit: La inclusió de descripcions i unitats per a cada mètrica en una taula de mesures pot millorar l'alfabetització de dades i millorar la comunicació efectiva entre les parts interessades.
Com utilitzar Google Play Store a l'ordinador
3. Utilitzeu columnes calculades per a mètriques complexes
Quan es tracta de mètriques complexes a Power BI, utilitzar columnes calculades pot ser una eina potent. A continuació s'explica com utilitzar columnes calculades per a mètriques complexes:
Consell professional: quan utilitzeu columnes calculades, és important tenir en compte les implicacions de rendiment. Eviteu crear massa columnes calculades o utilitzar càlculs complexos que podrien alentir el vostre informe de Power BI.
4. Organitza la Taula per Categories o Temes
Per organitzar eficaçment la taula de mesures a Power BI, seguiu aquests passos:
Organitzar la taula de mesures per categories o temes millora la usabilitat i la navegació de la taula, facilitant als usuaris la localització de les mètriques necessàries.
5. Revisar i actualitzar periòdicament la taula de mesures
Revisar i actualitzar periòdicament la taula de mesures a Power BI és crucial per garantir una anàlisi de dades precisa i rellevant. Aquests són els passos a seguir:
Històricament, les empreses que revisaven i actualitzaven periòdicament les seves taules de mesures van experimentar una millora en l'anàlisi de dades i la presa de decisions, cosa que va provocar un millor rendiment i creixement.
Deixa Un Comentari
Sobre Aquest Tema
Tendència e-music

Com fer el sagnat penjat a Microsoft PowerPoint
Apreneu a fer un sagnat penjat a Microsoft PowerPoint fàcilment. Guia pas a pas per crear presentacions professionals.

Com revisar l'ortografia a Microsoft Word
Obteniu informació sobre com utilitzar la funció de correcció ortogràfica de Microsoft Word per garantir que els documents estiguin lliures d'errors.

Com arreglar la descàrrega de Microsoft Store
Obteniu informació sobre com solucionar problemes de descàrrega de Microsoft Store amb la nostra guia pas a pas. Resoldre el problema sense esforç i començar a descarregar les vostres aplicacions preferides.

Com bescanviar els punts de Microsoft
Obteniu informació sobre com bescanviar els punts de Microsoft i treure el màxim profit de les vostres recompenses. Descobriu instruccions pas a pas per bescanviar els punts de Microsoft sense esforç.

Com desinstal·lar Microsoft Office
Apreneu a desinstal·lar fàcilment Microsoft Office del vostre ordinador. Seguiu la nostra guia pas a pas per obtenir un procés d'eliminació sense problemes.

Com obtenir Microsoft Access
Obteniu informació sobre com obtenir Microsoft Access i desbloquejar el poder de la gestió de bases de dades. Domina les habilitats essencials amb la nostra guia pas a pas.

Com corregir errors ortogràfics a Mac a Microsoft Word
Apreneu a corregir errors d'ortografia al Mac Microsoft Word amb aquests senzills passos. Millora la precisió i la productivitat de la teva escriptura avui.

Com fer un sol espai a Microsoft Word
Apreneu a fer un sol espai a Microsoft Word amb aquesta senzilla guia pas a pas. Millora el format del document sense esforç.

Com moure fitxers a SharePoint
Visió general de la gestió de fitxers de SharePoint. Preparat per gestionar fitxers a SharePoint? Cap problema! Per moure'n un: feu clic al botó '...', trieu 'mou a', seleccioneu la biblioteca/carpeta/lloc de destinació i confirmeu. Per moure múltiples? Seleccioneu-los tots i seguiu el mateix procés. Per obtenir ajuda per trobar fitxers? Utilitzeu la barra de cerca de SharePoint! Mantingueu el vostre contingut organitzat suprimint-lo regularment

Com canviar la font de dades a Power BI
Apreneu a canviar fàcilment la font de dades a Power BI i optimitzar l'anàlisi de dades amb aquesta guia pas a pas sobre com canviar la font de dades a Power BI.

Com descarregar Power Automate Desktop
Apreneu a descarregar fàcilment Power Automate Desktop i agilitzar el vostre flux de treball amb aquesta guia pas a pas.



