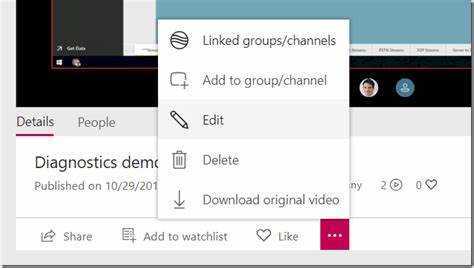
Teniu problemes per compartir la vostra gravació de Microsoft Teams amb usuaris externs? No et preocupis! Aquest article us mostrarà com fer-ho fàcilment.
Microsoft Teams té diverses maneres de compartir enregistraments amb persones de fora de la vostra organització. Un dels més senzills és utilitzar Punt compartit o OneDrive . Pengeu la vostra gravació a qualsevol plataforma i podreu generar un enllaç per compartir-lo amb usuaris externs.
Una altra opció és Microsoft Stream , un servei d'allotjament de vídeo connectat a Teams. Carregueu la vostra gravació i personalitzeu la configuració de privadesa. Això decideix qui pot veure el vídeo: persones concretes o qualsevol persona amb l'enllaç.
Un company meu tenia un repte com aquest. Havia de compartir una reunió gravada amb clients que no pertanyien a la seva xarxa d'equips. Sense saber què fer, va demanar ajuda. Un company útil li va mostrar com compartir la seva gravació amb SharePoint. Els clients van poder accedir al vídeo sense cap problema i la seva presentació va ser un èxit!
Entendre els enregistraments de Microsoft Teams
Microsoft Teams Recordings us pot ajudar a col·laborar i documentar reunions. Capten l'àudio, el vídeo i l'ús compartit de la pantalla, facilitant la revisió de les discussions, compartir coneixements i no perdre informació. Aquí teniu el que heu de saber sobre ells:
- Tipus d'enregistrament: Trieu l'opció de gravació al núvol (desa a Microsoft Stream) o deseu fitxers directament al dispositiu utilitzat per a la reunió.
- Opcions per compartir: Comparteix enregistraments amb usuaris interns i externs. Estableix els permisos per decidir qui pot veure o descarregar.
- Característiques d'accessibilitat: Els subtítols i les transcripcions fan que les gravacions siguin inclusives i fàcils de seguir o consultar.
Per facilitar la compartició d'enregistraments amb usuaris externs:
- Emmagatzema les gravacions a OneDrive o SharePoint. Concediu permisos perquè els usuaris externs puguin accedir de manera segura.
- Protegiu les gravacions amb contrasenya si la confidencialitat és important. Només les persones autoritzades amb la contrasenya poden accedir a la informació.
Seguint aquests suggeriments, podeu compartir les gravacions de Microsoft Teams amb usuaris externs de manera segura, mentre col·laboreu, proporcioneu formació, etc.
Passos per compartir la gravació de Microsoft Teams amb usuaris externs
Compartir enregistraments de Microsoft Teams amb usuaris externs és fàcil! Seguiu aquests passos:
- Obriu Teams i trieu la gravació.
- Seleccioneu Obre a Microsoft Stream des dels punts suspensius (...).
- Feu clic al botó Compartir sota el reproductor de vídeo.
- Introduïu les adreces de correu electrònic dels usuaris externs al quadre de diàleg per compartir.
- Personalitzeu els permisos per a cada usuari (consulteu o editeu) i feu clic a Envia.
Aquest mètode destaca per la seva senzillesa i eficàcia.
Ara, aquí hi ha una història real. Necessitava un equip de professionals per col·laborar amb grups d'interès externs en un projecte mitjançant enregistraments d'equips. Van seguir els passos i van compartir les seves reunions i presentacions enregistrades amb els seus clients. Això va permetre la comunicació i la col·laboració entre diferents ubicacions. Els va permetre treballar de manera eficient i oferir grans resultats als seus clients.
En adoptar aquest enfocament fàcil d'utilitzar, van crear un flux d'informació fluid entre el seu equip i usuaris externs, fent que la col·laboració sigui una brisa.
Consells de resolució de problemes
Quan tracteu la resolució de problemes per compartir enregistraments de Microsoft Teams amb usuaris externs, tingueu en compte aquests punts:
- Assegureu-vos que els usuaris externs tinguin els permisos adequats. Comproveu la seva configuració.
- Verifiqueu que la configuració de compartició permet l'accés.
- Si no poden accedir a la gravació, envieu-los un enllaç directe.
Més detalls per recordar:
- Assegureu-vos que tant vosaltres com l'usuari extern tingueu connexions a Internet estables.
- Comunica't amb el destinatari per assegurar-te que ha accedit correctament a la gravació.
Per millorar encara més la vostra experiència de resolució de problemes:
- Actualitzeu sovint la vostra aplicació Microsoft Teams.
- Si els permisos segueixen sent un problema, poseu-vos en contacte amb l'assistència de Microsoft.
Seguint aquests consells i prestant atenció als detalls, podeu solucionar qualsevol problema que tingueu quan compartiu enregistraments de Microsoft Teams amb usuaris externs.
Conclusió
Compartir les gravacions de Microsoft Teams amb persones de fora és molt fàcil! Només uns quants passos i podeu compartir-los fàcilment.
- Primer, obriu l'aplicació Microsoft Teams i cerqueu la gravació que voleu compartir. Seleccioneu-lo i feu clic als tres punts.
- Al menú desplegable, trieu Obtén l'enllaç. Això crearà un URL especial per a la vostra gravació.
- Copieu aquest enllaç i doneu-lo als usuaris externs als quals voleu concedir accés. Podeu fer-ho enviant un correu electrònic o missatge que contingui l'enllaç. Assegureu-vos que només el tinguin persones autoritzades, ja que us permet accedir a la vostra gravació.
- Quan l'usuari extern rep l'enllaç, simplement pot fer-hi clic per veure la gravació compartida. No cal cap compte de Microsoft Teams ni programari addicional, molt convenient.
No us perdeu l'ús d'aquesta funció! Comenceu a compartir les vostres gravacions i col·laboreu amb persones de fora de manera ràpida i senzilla!
com fer una capçalera d'empresa














