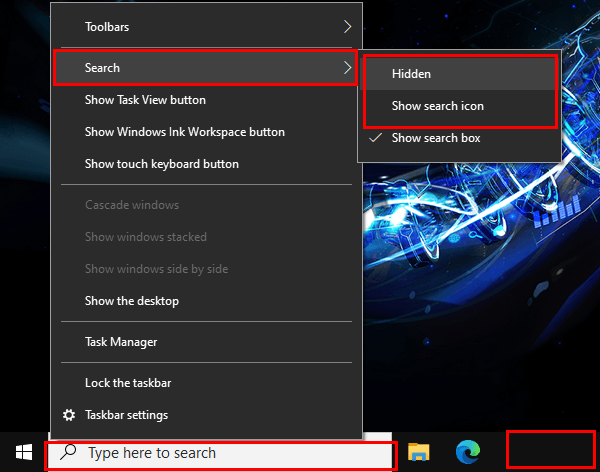
Microsoft Start és una característica que apareix a la barra de tasques dels ordinadors Windows. Ofereix accés ràpid a notícies, actualitzacions del temps i altra informació personalitzada. Si vols desfer-te'n, hi ha passos que pots fer. Vegem com eliminar Microsoft Start de la barra de tasques!
com obriu fitxers pub
- Feu clic amb el botó dret a la barra de tasques i seleccioneu Notícies i interessos al menú contextual. Podeu amagar la funció o desactivar-la.
- Alternativament, obriu el Gestor de tasques amb Ctrl+Maj+Esc. Desactiveu el procés StartMenuExperienceHost.exe.
Això eliminarà Microsoft Start fins que reinicieu l'ordinador.
Microsoft Start es va crear per a Windows 10. Vol oferir als usuaris contingut personalitzat i una experiència en línia simplificada. A alguns usuaris els pot agradar, però d'altres no volen distraccions addicionals. Microsoft ofereix opcions per eliminar-lo o desactivar-lo, per a diferents preferències dels usuaris.
Entendre Microsoft Start a la barra de tasques
Microsoft Start a la barra de tasques és una característica de Windows que ofereix un accés ràpid a aplicacions, notícies, temps, etc. Personalitzeu-lo segons les vostres preferències i milloreu la productivitat. Si preferiu un escriptori net o maneres alternatives d'obtenir informació, potser voldreu abandonar-lo Microsoft Start des de la barra de tasques.
Per abandonar Microsoft Start, seguiu aquests passos:
- Feu clic amb el botó dret a un espai buit de la barra de tasques.
- Passeu el cursor per sobre de Notícies i interessos al menú contextual.
- A continuació, feu clic a Desactiva per desactivar Microsoft Start. Aquesta acció l'eliminarà de la barra de tasques. Tindreu un espai de treball més racionalitzat.
Si elimineu Microsoft Start, podeu fer-ho desordenar la vostra barra de tasques i centreu-vos en les aplicacions essencials. Permet una millor organització i menys distraccions, augmentant així l'eficiència.
Si mai canvieu d'opinió i decidiu tornar a provar Microsoft Start, podeu tornar a activar-lo fàcilment seguint els mateixos passos esmentats anteriorment.
TechRadar.com va realitzar un estudi i va trobar que a molts usuaris els agrada eliminar Microsoft Start per obtenir una experiència informàtica més personalitzada.
Passos per eliminar Microsoft Start de la barra de tasques
Cansat de Microsoft Start desordenar la barra de tasques? Et tenim cobert! Aquí teniu una guia ràpida de quatre passos sobre com desfer-vos de Microsoft Start.
- Feu clic amb el botó dret a un espai buit de la barra de tasques.
- Seleccioneu Configuració de la barra de tasques al menú.
- Desplaceu-vos cap avall fins a trobar la secció Notícies i interessos.
- Desactiva l'interruptor que hi ha al costat de l'experiència de la barra de tasques amb notícies, temps i molt més.
Seguint aquests passos, podeu eliminar Microsoft Start i desordena el teu espai de treball! Però hi ha més! Inhabilitació Microsoft Start significarà acomiadar-se de les notícies personalitzades i les actualitzacions del temps a la barra de tasques. Però no us preocupeu, encara podeu accedir-hi al lloc web de Microsoft News o a altres aplicacions de notícies.
Per il·lustrar aquest punt, us explicaré una història. Un amic meu no es va poder centrar en la seva feina a causa de les constants actualitzacions de notícies a la seva barra de tasques. Després de treure Microsoft Start , va informar d'una millora significativa de la productivitat i la concentració.
Així que endavant i prova-ho tu mateix i veu la diferència!
Conclusió
Digues adéu Microsoft Start a la barra de tasques! Desactiveu-lo amb uns senzills passos. Obteniu un major control i personalitzeu la vostra barra de tasques segons les vostres preferències.
Per desactivar Microsoft Start, feu clic amb el botó dret a un espai buit de la barra de tasques i seleccioneu Configuració de la barra de tasques. Aneu a la secció Comportaments de la barra de tasques i desactiveu l'opció Mostra les aplicacions recents.
clic dret al trackpad
També podeu utilitzar l'Editor del Registre per desactivar Microsoft Start. Obriu Executar (Win + R) i escriviu regedit per accedir a l'Editor del registre. Aleshores, aneu a HKEY_CURRENT_USERSoftwareMicrosoftWindowsCurrentVersionExplorerAdvanced i creeu un nou valor DWORD (32 bits) anomenat EnableXamlStartMenu. Establiu el seu valor a 0 i reinicieu l'ordinador.
Nota: La desactivació de Microsoft Start pot limitar l'accés a determinades funcions. Però si això no és un problema, elimineu Microsoft Start de la barra de tasques per obtenir un flux de treball més eficient. Experimenta un escriptori personalitzat sense distraccions ni desordres. Fes-te càrrec del teu espai de treball digital ara!














